Hướng dẫn tải và cài đặt EagleGet - Phần mềm download tốc độ cao
- Người viết: Admin
- | Mới
EagleGet 2.1.6.70 là phần mềm tăng tốc download tốc độ cao, cho phép người dùng tải nhiều định dạng văn bản, video, âm thanh từ nhiều nguồn khác nhau một cách dễ dàng, an toàn và nhanh chóng. EagleGet hoàn toàn tương thích với các giao thức HTTP, HTTPS, FTP, MMS và RTSP.
Eagle Get là phần mềm miễn phí nhưng tính năng không thua kém gì một số phần mềm mất phí như Internet Download Manager. EagleGet không giới hạn số lượng task đồng thời và sử dụng công cụ đa luồng để tăng tốc download các tập tin được chia làm nhiều phần, sau đó chuyển đổi chúng cùng một lúc. Bạn sẽ không gặp phải bất kỳ vấn đề khi download MP3 hoặc ứng dụng, EagleGet sẽ tận dụng lợi thế của mạng tốc độ cao của bạn.

Hơn nữa, trong phiên bản EagleGet mới nhất này bổ sung một số tính năng mới, cũng như sửa rất nhiều lỗi, giúp bắt link trên một số trang web chính xác hơn. EagleGet không giới hạn số lượng tập tin tải về cùng một lúc, sử dụng công cụ đa luồng để tăng tốc download, các tập tin được chia làm nhiều phần nhỏ nên tốc độ download được cải thiện đáng kể. Vậy là giờ đây, bạn thoải mái download những bộ phim yêu thích để thưởng thức mà không lo lắng về tốc độ tải file nữa rồi!
Link download EagleGet
Tính năng chính của ứng dụng hỗ trợ download EagleGet
Tăng tốc độ download tuyệt vời
EagleGet sử dụng công nghệ tải đa luồng cao cấp để tăng tốc download bằng cách chia nhỏ file thành nhiều phần, rồi tăng tốc độ tải lên tới 6 lần
Lập lịch và quản lý download thông minh
EagleGet cung cấp cho bạn toàn quyền kiểm soát download. Bạn có thể lập lịch nhiều phiên tải, phân loại theo từng tiêu chí, giới hạn tốc độ tải, thậm chí loại bỏ các file tải không cần thiết.
Tự động làm mới địa chỉ download hết hạn
EagleGet có thể tự động cập nhật URL download đã hết hạn mà không cần khởi động lại từ đầu, tiết kiệm thời gian và công sức. Điều đáng đề cập là EagleGet là phần mềm quản lý download đầu tiên hỗ trợ tính năng này.
Hỗ trợ tất cả trình duyệt phổ biến
EagleGet hỗ trợ toàn bộ trình duyệt web phổ biến, bao gồm Chrome, Firefox, Opera, IE. Dù đang sử dụng trình duyệt nào, bạn luôn có thể tận hưởng tốc độ download tối đa không giới hạn.
Cấu hình thông báo linh hoạt và chế độ yên lặng (Silent Mode)
EagleGet cung cấp nhiều cách nhận thông báo file tải. Tính năng Silent Mode này tạm thời có thể tắt toàn bộ thông báo để bạn có thể tận hưởng ứng dụng hay chơi game PC ở chế độ toàn màn hình

Tự động kiểm tra phần mềm chứa mã độc và xác minh tính nguyên vẹn của file
EagleGet quan tâm tới bảo mật của bạn. Phần mềm kiểm tra mã độc tự động này chạy phần mềm diệt virus để quét file tải. Xác thực checksumMD5/SHA1 đảm bảo file tải về giữ nguyên chất lượng như ban đầu.
EagleGet không chỉ cung cấp cho bạn tốc độ download cao, chức năng phong phú, mà còn hoàn toàn miễn phí và không bổ sung bất kỳ điều kiện nào. Không giới hạn tính năng hoặc thời gian, không chứa phần mềm gián điệp hoặc phần mềm độc hại.
Với giao diện trực quan của EagleGet, bạn có thể thêm và quản lý các tác vụ download một cách dễ dàng. Bảng điều hướng bên trái cho phép bạn dễ dàng lọc ra các tập tin cần thiết. Đối với nhiệm vụ lỗi trong hàng đợi download, bạn có thể di chuyển chuột qua biểu tượng "i" để biết thêm thông tin chi tiết. Ngoài ra, bạn có thể tìm thấy chức năng thường được sử dụng từ menu chuột phải.
Yêu cầu hệ thống
- RAM 64 MB.
- Ổ cứng trống: 6 MB.
- Microsoft Windows XP/Vista/7/8
- Trình duyệt Chrome, FireFox, Opera, IE 8 trở lên.
Hướng dẫn tải video YouTube bằng EagleGet
Bước 1: Sau khi cài đặt xong bạn sẽ thấy có icon hình con đại bàng xuất hiện phía dưới khay hệ thống và trình duyệt khởi động, yêu cầu người dùng kích hoạt extension
Bước 2: Do EagleGet không có tùy chọn tải video YouTube khi bạn bấm chuột phải (hoặc rê chuột vào góc video giống IDM), nên bạn hãy bật cửa sổ EagleGet lên, chọn phần Media Grabber như hình dưới:
Bước 3: Cửa sổ Media Grabber xuất hiện cho phép bạn lựa chọn:
- 1: Paste đường dẫn của video YouTube cần download vào.
- 2: Nhấn nút Search để EagleGet nhận dạng chính xác video.
- 3: Tùy chọn thư mục lưu trữ file video theo ý muốn.
- 4: Nhấn nút Download để bắt đầu tải.
Bước 4: Quá trình download đang diễn ra, các bạn có thể dễ dàng thấy 1 cửa sổ nho nhỏ hiển thị bên góc phải màn hình, thông báo tốc độ tải trung bình, số lượng file. Còn phần cửa sổ chính sẽ hiển thị các thông tin cụ thể hơn: tên video, định dạng file... Các hình ảnh trên được lấy từ phiên bản EagleGet Beta phiên bản mới nhất, còn đối với những ai đang dùng bản Stable thì có đôi chút khác biệt. Cách tải thì không khác gì, paste đường dẫn video YouTube vào ô Address, sau đó nhấn phím có hình mũi tên

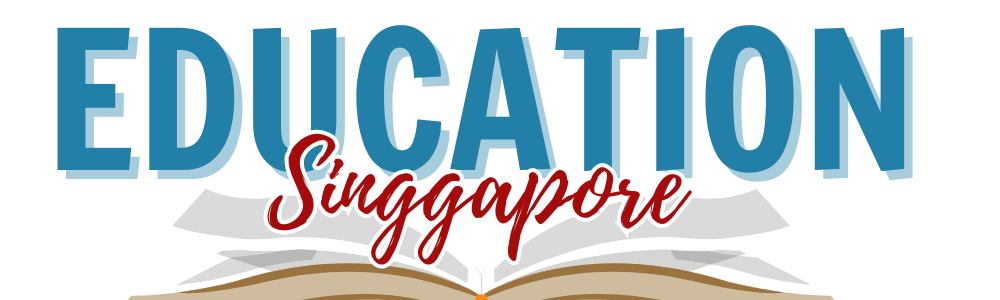

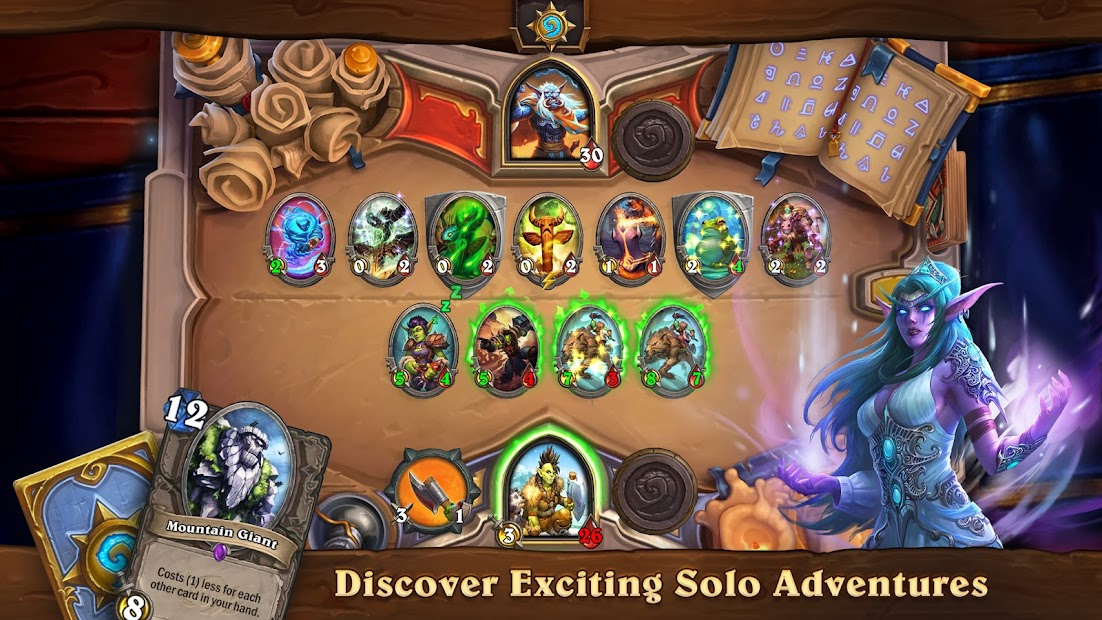

Bình luận của bạn